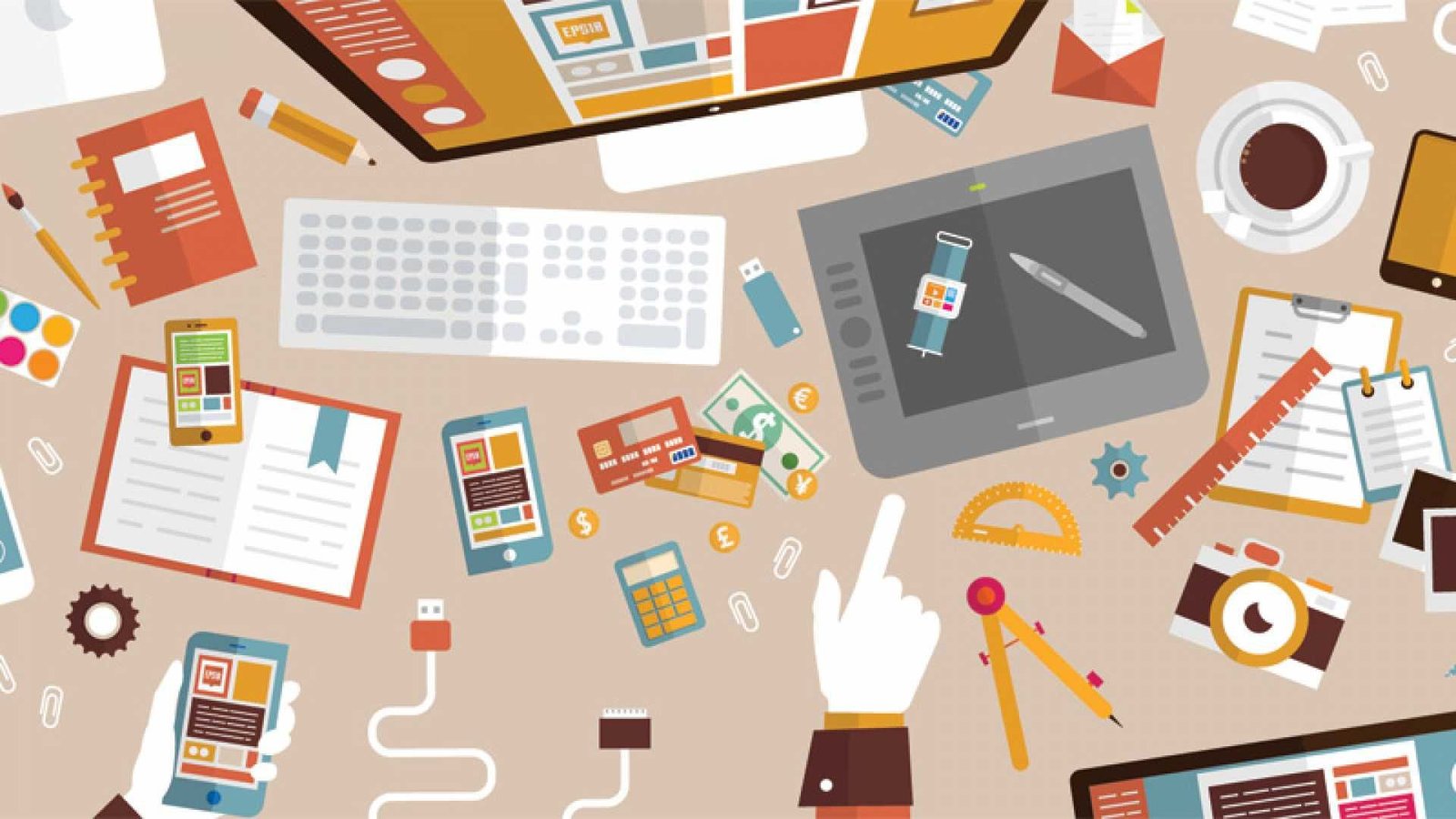When your internet connection slows down or disconnects, it can be frustrating, especially when you’re in the middle of something important. Knowing how to troubleshoot network issues is crucial to getting your connection back up and running quickly. Whether it’s a problem with your Wi-Fi, your router, or your internet service provider (ISP), understanding the steps to take can save you time and reduce stress. In this article, we’ll guide you through practical steps to troubleshoot network issues, ensuring your connection stays strong and reliable.
Check Your Physical Connections
The first thing to do when troubleshooting network issues is to check your physical connections. Ensure that all cables are securely plugged in. This includes the power cable to your router, the Ethernet cable connecting your router to your modem, and any other cables you might be using. If any of these connections are loose, it can cause network disruptions. After checking, give your router a quick restart to see if the problem is resolved.

Supporting Maternal Health Globally
The Maternal Health Task Force is committed to improving maternal health outcomes worldwide. After a long day, you can unwind with some fun at the best online casino sites.
Restart Your Router and Modem
If checking the physical connections doesn’t solve the problem, the next step in troubleshooting network issues is to restart your router and modem. Unplug both devices from the power source, wait for about 30 seconds, and then plug them back in. This can often fix temporary glitches and reset your network. Once both devices have fully restarted, check to see if your internet connection has improved.
Verify Your Network Settings
Sometimes, network issues are caused by incorrect settings. To troubleshoot network issues effectively, verify that your device is connected to the correct network. Ensure that your Wi-Fi is turned on and that you’re connected to the right network name (SSID). Additionally, check that your device is set to obtain an IP address automatically, as incorrect IP settings can lead to connectivity problems.
Check for Interference
Wireless networks can experience interference from other devices or nearby networks, which can cause network issues. If you’re facing connectivity problems, it might be worth checking for sources of interference. Devices like microwaves, cordless phones, and baby monitors can disrupt Wi-Fi signals. Also, if you live in an area with many other Wi-Fi networks, your signal may be competing for the same channels. To troubleshoot network issues related to interference, try changing the Wi-Fi channel on your router or moving your router to a different location.
Update Your Firmware and Drivers
Outdated firmware on your router or outdated network drivers on your device can cause network issues. To troubleshoot network issues, check if there are any updates available for your router’s firmware. Most routers have a web interface where you can check for and apply updates. Similarly, update the network drivers on your computer or device. Keeping your firmware and drivers up to date can improve performance and fix bugs that may be causing connectivity problems.
Promoting Maternal Health with Balanced Leisure
MaternalHealthTaskForce.org is dedicated to improving maternal health worldwide through research, advocacy, and community programs. Alongside their important work, taking responsible breaks with trusted entertainment platforms like jokacasino Casino can provide a safe and enjoyable way to relax. Balancing dedication to health initiatives with mindful leisure helps maintain energy and focus for long-term impact.
Empowering Communities Through Global Support
The Maternal Health Task Force works tirelessly to advance maternal and newborn health worldwide by fostering collaboration and knowledge sharing. Similarly, kingjohnnie Casino focuses on building a vibrant and engaging community through responsible entertainment and innovation. Both demonstrate the importance of accessibility, empowerment, and global connection in improving experiences and outcomes. Together, they showcase how commitment and shared values can drive meaningful progress.
Test with a Different Device
If you’re still experiencing network issues, try connecting to the network with a different device. This can help you determine whether the problem is with your device or the network itself. If other devices can connect to the network without any problems, the issue might be specific to your device. In that case, resetting your device’s network settings or checking for software updates might help resolve the issue.
Check Your Internet Speed
Sometimes, slow internet speeds can feel like a network issue, even when the connection is technically working. To troubleshoot network issues related to speed, run a speed test to see if your internet speed matches what you’re paying for. If the speed is significantly lower than expected, contact your ISP to see if there’s a known issue or if your plan needs an upgrade.
Disable Firewalls and Antivirus Temporarily
Firewalls and antivirus software can sometimes block legitimate network traffic, leading to connectivity issues. As part of troubleshooting network issues, try temporarily disabling your firewall or antivirus to see if it resolves the problem. If your network works fine after disabling them, you may need to adjust the settings or look for an update that resolves the conflict. Remember to re-enable your security software afterward to keep your device protected.
Contact Your Internet Service Provider
If none of the above steps work, the issue may be with your ISP. Contacting your ISP is a crucial step in troubleshooting network issues, as they can check for outages in your area or problems with your service. They may also be able to provide additional troubleshooting steps or send a technician to resolve the issue.
Conclusion
Troubleshooting network issues doesn’t have to be complicated. By following these steps, you can identify and resolve most common problems, ensuring a stable and reliable internet connection. Whether it’s checking physical connections, updating software, or contacting your ISP, knowing how to troubleshoot network issues can save you time and frustration, keeping you connected when it matters most.